Hauptseite | Amiga
Bedroom Programmer | PPaint Anleitung | Weiter
Personal Paint Kurzanleitung
PPaint Werkzeugleiste
Wenn nicht anders angegeben gilt, dass Du mit
der LM in Vordergrundfarbe und mit der RM in Hintergrundfarbe zeichnest. In
der Regel läuft der Zeichenvorgang so ab, dass Du in die Zeichenfläche mit
der LM klickst, die Maus ziehst und am Endpunkt loslässt. Wenn Du während des
Ziehens die <Shift>-Taste gedrückt hälst, beschränkt sich die
Bewegungsrichtung auf waagrecht oder senkrecht (je nachdem wohin Du die Maus
zuerst bewegst). Mit den Cursor-Tasten kannst Du den sichtbaren Bereich
verschieben. Einige Schaltflächen sind zweigeteilt. Die untere Hälfte erzeugt
dann gefüllte Flächen.
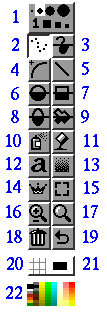
- Voreingestellte und individuelle Pinsel
LM auf Kreis oder Rechteck: auswählen eines Pinsels
RM auf Kreis oder Rechteck: Pinselstreckmodus; die Größe kannst Du
festlegen. in dem Du auf der Zeichenfläche mit der LM klickst, ziehst, und
loslässt.
LM auf Ziffer: Benutzerdefinierten Pinsel aktivieren
RM auf Ziffer: Auswählen eines der 9 benutzerdefinierten Pinsel
- Freihand - Gepunktet
Zeichnet mit dem aktuellen Pinsel eine gepunktete Linie. Abstände der
Punkte hängen von Mausbewegungsgeschwindigkeit und Rechnerleistung ab
- Freihand - Durchgezogen
LM oben: aktiviert Zeichnen von durchgezogenem Pfad mit aktuellem Pinsel
LM unten: gefüllter Pfad
RM oben: Dialog Linienparameter wird geöffnet
RM unten: Dialog Flächenparameter wird geöffnet
- Kurve
LM: Werkzeug aktivieren
RM: Dialog Linienparameter wird geöffnet
Zuerst mit LM oder RM eine Linie ziehen. Nach dem Loslassen werden 4
Kontrollpunkte angezeigt. Diese kannst Du mit LM greifen und verschieben.
Ein Druck auf RM beendet den Modus. Die Kontrollpunkte kannst Du auch mit
<F1> bis <F4> auswählen.
- Gerade Linie
LM: aktiviert Zeichnen von Linien mit aktuellem Pinsel
RM: Dialog Linienparameter wird geöffnet
- Kreis
LM oben: aktiviert Zeichnen von Kreis mit aktuellem Pinsel
LM unten: gefüllter Kreis
RM oben: Dialog Linienparameter wird geöffnet
RM unten: Dialog Flächenparameter wird geöffnet
- Rechteck
LM oben: aktiviert Zeichnen von Rahmen mit aktuellem Pinsel
LM unten: gefülltes Rechteck
RM oben: Dialog Linienparameter
RM unten: Dialog Flächenparameter
- Ellipse
siehe Kreis
- Polygon
LM/RM, oben/unten wie gehabt
Das Vieleck zeichnest Du, in dem Du mehrere Punkte mit LM oder RM in die
Zeichenfläche setzt. Im Linienmodus kannst Du zwischen Vorder- und
Hintergrundfarbe wechseln. Die Zeichenoperation lässt sich folgendermaßen
abschließen: Leertaste drücken, einen Punkt in die Nähe des Anfangspunktes
setzen oder ein anderes Zeichenwerkzeug wählen.
- Sprühdose
LM: Werkzeug aktivieren
RM: Es öffnet sich eine Dialogbox mit folgenden Einstellmöglichkeiten:
Form elliptisch oder rechteckig
Sprühstöße je Mausbewegung von -20 bis +1000.
Nach Klick auf "Einstellen" kannst Du die Größe der Sprühzone festlegen, in
dem Du mit der LM in die Zeichenfläche klickst und ziehst.
- Füllen
LM: aktiviert Werkzeug
RM: Dialog für Flächenparameter wird geöffnet
Der Füllvorgang beginnt dort wo Du in die Zeichenfläche klickst
- Text
LM: aktiviert das Textwerkzeug
RM: Öffnet den Dialog zur Schriftauswahl. Der Beispieltext kann mit LM
verschoben werden.
Nach einem Klick in die Zeichenfläche befindet sich PPaint im
Texteditormodus. Mit RM lässt sich der Text verschieben. <Esc> oder
Auswahl eines anderen Zeichenwerkzeugs beendet den Modus und fixiert den
Text im Bild. Die Auswahl einer anderen Schrift erzeugt ein neues
Textelement.
- Bildverarbeitung
LM: wechsel zwischen Rechteck- und Freihandmodus [TODO: was macht 3.
Modus?]. Der Filter verändert nur den ausgewählten Bereich.
RM: öffnet Dialogbox zur Filterauswahl (siehe PPaint.guide)
"Weiter" aktiviert Filter. "F-S" steht für Floy-Steinberg und bewirkt
weichere Farbverläufe. "Verlassen" lässt die Einstellungen bestehen, leitet
aber keinen Filtervorgang ein.
- Makros
LM: führt aktuelles ARexx-Makro aus
RM: Öffnet Dialogbox zur Auswahl eines ARexx-Makros. Mit dem Button "Über"
kann man sich Informationen über das ausgewählte Makro anzeigen
lassen.
- Pinsel definieren
LM: umschalten zwischen Rechteck- und Freihandmodus. Im Animationsmodus
zusätzlich: Rechteck- und Freihandanimationspinsel
RM: Macht alle Änderungen am aktuellen Pinsel rückgängig.
Das Zeichnen des Rechtecks oder der Freihandlinie mit LM kopiert den Inhalt
in den Pinsel. Mit RM wird zusätzlich der Hintergrund mit der aktuellen
Hintergrundfarbe gefüllt (Ausschneiden). Im Animationsmodus erscheint
anschließend eine Dialog für Anzahl Einzelbilder und
Verarbeitungsrichtung.
- Zoom
(für Vergrößerungsmodus; siehe nächster Punkt)
LM: hineinzoomen
RM: herauszoomen
- Vergrößern
LM: aktivieren/deaktivieren
Anschließend mit LM ein Rechteck in Zeichenfläche ziehen. Oder mit LM in
Zeichenfläche klicken; dies reaktiviert den zuletzt verwendeten
Vergrößerungsgrad. Der vergrößerte Ausschnitt kann mit den Rollbalken, den
Cursortasten oder mit <Alt>+LM verschoben werden. Das Symbol in der
rechten unteren Ecke des Vergrößerungsfensters aktiviert ein Gitter.
Wiederholtes Anklicken des Symbols wechselt zwischen 3 verschiedenen
Darstellungsmodi.
- Löschen
LM: Füllt gesamtes Bild mit Hintergrundfarbe auf
RM: Dialog zum löschen von Einzelbildern (im Animationsmodus)
2x LM: Löschen des Undo-Buffers
- Undo
LB: Undo
RM: Redo
Pinsel und Palette haben ihre eigenen Undo-Funktionen.
- Gitterfarbe
Farbe für Gitter im Vergrößerungsmodus
LM: anschließend kann durch Klick ins Bild eine Farbe ausgewählt werden.
RM: Öffnet Dialog für Palettenänderung
- Vorder -,Hintergrundfarbe
LM im inneren Rechteck: anschließend kann durch Klick ins Bild die
Vordergrundfarbe gewählt werden
LM im äußeren Rechteck: anschließend kann durch Klick ins Bild die
Hintergrundfarbe gewählt werden
RM: öffnet Dialog für Palettenänderung
- Farbpalette
LM auf Farbfeld: gewählte Farbe wird zur Vordergrundfarbe
RM: Hintergrundfarbe
<Alt>+LM Gitterfarbe